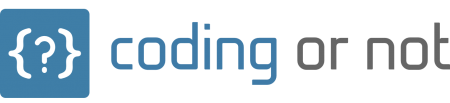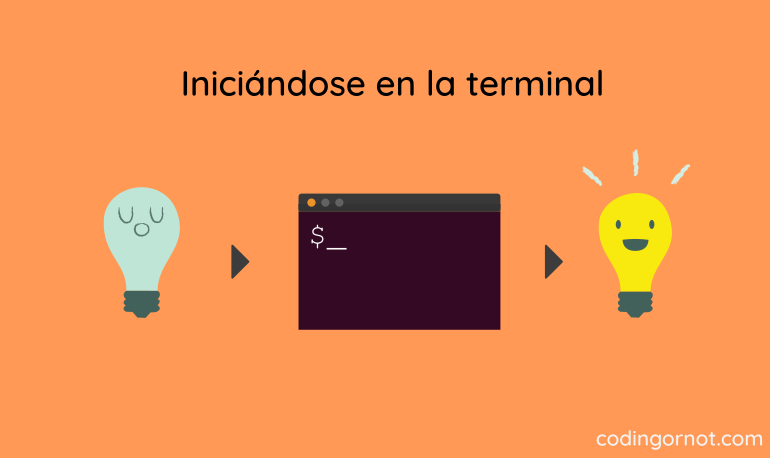Seguro recuerdas que en algunos comandos vistos logré mencionar algo sobre las opciones. Estas partes que acompañan a un comando permiten que este último ofrezca una funcionalidad extra a la que normalmente tiene. Por ejemplo, cuando vimos el comando rm, notaste que no funciona si lo usamos sobre un directorio vacío, en cambio, si le añadíamos la opción -d, el directorio era eliminado sin problema alguno.
Toda esta información no es algo que debas aprenderte estrictamente de memoria, para nuestra suerte existe un manual de usuario que nos dirá exactamente qué hace un comando y qué otras acciones puede llegar a realizar con las opciones adecuadas. En esta última nota conoceremos a man, un comando que precisamente nos mostrará el manual de aquellos comandos que queramos.
El manual del manual
Comencemos con el principio, veamos cómo es que se debe de usar el comando man:
$ man <comando>
Como puedes observar, lo único que debemos hacer es reemplazar la parte de <comando> por el nombre del programa del que deseamos leer su documentación. De hecho, el mismo man cuenta con su propia página que describe lo que hace y las opciones que podemos llegar a utilizar en él.
Al momento de que la página de documentación se nos muestra en la pantalla, es importante identificar 3 partes que yo considero las más importantes:
- Name: Muestra el nombre del comando junto a una resumida descripción.
- Synopsis: Nos menciona la forma correcta de utilizar el comando.
- Description: Otorga una completa descripción de lo que el comando en cuestión puede realizar y las opciones (con su propia descripción) que podemos añadirle.
En algunos casos puede y aparezca en la parte inferior de la pantalla de la terminal una pequeña área donde se te informe de cuántas líneas consta la documentación que estás leyendo y en qué línea te encuentras. Mientras estás en el manual, puedes oprimir la tecla H para recibir ayuda sobre cómo realizar algunas acciones tal como moverte por la documentación o buscar a través de ella.
¿Recuerdas al comando less y la forma para navegar entre sus páginas? Lo mismo puedes hacer en este caso para ir leyendo toda la documentación de un comando, simplemente oprime D para ir hacia adelante o U para ir hacia atrás. Si decides ir navegando línea por línea oprime la flecha de teclado correspondiente (arriba o abajo) y para salir solo presiona Q.
Ya con esta información en nuestro poder, ¿qué te parece si vemos algunos ejemplos?
Eligiendo entre diferentes opciones
En esta parte trataremos los comandos clear, ls y rm a fin de ejemplificar lo que se ha explicado hasta el momento.
Iniciando con el comando más sencillo de los tres, veamos qué información se nos muestra en pantalla al escribir lo siguiente:
$ man clear
En la imagen aparecen las partes que comenté al principio, puedes observar que el comando nos sirve para limpiar la pantalla de la terminal, que para utilizarlo basta con escribir únicamente la palabra clear y que no tiene ninguna opción que le podamos agregar para que realice una acción diferente.
Veamos ahora algo más interesante, conozcamos la documentación de ls:
$ man ls
Ya vimos en otra nota para qué sirve ls, así que enfoquémonos en la parte de la sinopsis y en la descripción:
En sinopsis puedes ver lo siguiente:
ls [OPTION]... [FILE]...
Para poder leer esta línea es preciso conocer qué significan algunos símbolos: si algo aparece entre corchetes significa que esa parte la podemos omitir; si aparecen puntos suspensivos se nos indica que puede haber cualquier número de argumentos que podemos escribir.
Sabiendo lo anterior, basta decir que al momento de usar ls, debemos escribir el nombre del comando; cero, uno o más opciones y cero, uno o más archivos.
Usemos ahora un par de opciones que vienen en la descripción y tomemos como ejemplo al directorio del usuario:
$ ls -a ~

$ ls -l ~

$ ls -la ~

Toma en cuenta que puedes concatenar varias opciones si las colocas juntas (no importa el orden), de esta manera evitas escribir algo como lo siguiente que te otorgará el mismo resultado:
$ ls -l -a ~
Para finalizar, te dejo como ejercicio al comando rm; para esto te invito a que revises de nuevo esta nota y busques en la documentación (por tu propia cuenta) para qué nos sirven las opciones que ahí se expusieron.
¿Comandos sin manual?
Tal vez sientas curiosidad por conocer más sobre otros comandos diferentes a los que usamos como ejemplo en esta ocasión, pero también puede que logres llevarte una no tan grata sorpresa al descubrir que no existe una entrada que muestre la funcionalidad de cierto comando. Tomemos como ejemplo al comando cd:
$ man cd
Puedes notar que se nos muestra un mensaje indicándonos que no existe alguna entrada de manual que tenga información sobre cd. ¿Por qué sucede esto y qué hacemos en estos casos?
Resulta que varios de los comandos que llegamos a utilizar son programas externos; estos programas que residen en nuestro sistema son localizados, llamados y ejecutados por el shell para que realicen su función. En el caso de estos comandos, sí podemos utilizar man para que nos muestre su descripción.
Existe otro grupo de comandos conocidos como shell builtins, estos se diferencian de los primeros en que se encuentran implementados dentro del mismo shell, es decir, no son programas que se deban cargar desde otra parte y luego ejecutarse, simplemente se llaman para que realicen lo propio.
cd es un buen ejemplo de shell builtin. Para poder conocer información sobre él (o cualquier otro del mismo tipo) necesitamos del siguiente comando que también es builtin: help
$ help cd
Es fácil apreciar que la forma de utilizar a help es la misma que utilizamos con man; incluso también puedes llegar a conocer más información sobre este comando si escribes:
$ help help
En caso de que desees conocer más sobre lo que es la shell, te invito a que revises otra de nuestras series que con gusto ponemos a tu disposición en este blog, solo da clic aquí y listo.
Para terminar
Hemos llegado al fin de esta primera temporada de la serie Terminal 101. Recuerda que el propósito de esta serie reside en ayudarte a tener un conocimiento básico de la terminal de tu sistema y que experimentes en carne propia lo que esta gran herramienta puede hacer por ti. Te garantizo que si decides incluir en tu flujo de trabajo todo lo que has aprendido hasta el momento, notarás que tu productividad se verá afectada de forma positiva.
Te agradezco el tiempo que hayas invertido al leer este conjunto de notas y te invito a que estés pendiente de próximos lanzamientos; aún hay más conceptos y cosas interesantes por aprender sobre lo que se puede lograr con ayuda de la terminal.
Hasta en otra ocasión.
Sobre algunos elementos de la imagen destacada: Designed by Dooder / Freepik