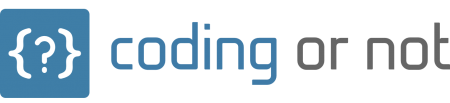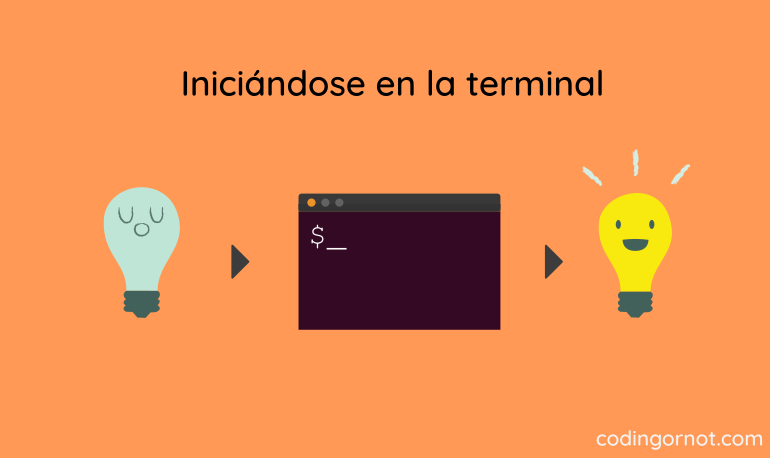En la nota anterior aprendimos a realizar acciones tan elementales como copiar, mover o eliminar directorios y archivos. Seguro durante los distintos ejemplos pudiste notar que el hecho de introducir algunas instrucciones por medio del teclado daba la sensación de tomar más tiempo del debido. ¿Quién dijo que escribir mv un_archivo_con_nombre_largo.txt ~/carpeta_destino/ era más rápido que simplemente tomar el archivo con el mouse y arrastrarlo hacia el escritorio?
No desesperes, en esta nota hablaremos precisamente de cómo agilizar nuestra interacción con la terminal. Con ayuda de unos cuantos atajos verás que el introducir comandos es igual o más rápido que realizar acciones con el mouse.
Mejor… que lo haga tabulador
Como veníamos comentando, usar la terminal es básicamente escribir comandos o nombres de archivos. ¿Qué sucede cuando estos nombres son muy largos? ¿Qué pasa si se llegaran a escribir incorrectamente? Las respuestas que vendrán primero a nuestra cabeza son: pérdida de tiempo y/o la aparición de algún error (esto último en el mejor de los casos).
No hay problema, nuestro mismo teclado contiene una pieza clave que nos será de gran ayuda: la tecla tabulador. Esta tecla se encargará de completar, de manera automática, el nombre del archivo o del comando que queramos usar. Veamos un ejemplo:

Como puedes ver, solo fue necesario escribir el principio del nombre de la carpeta para, inmediatamente después, presionar tabulador y que la terminal agregara el resto del nombre por nosotros. Fácil, ¿no?
Aunque lo anterior representa una gran ventaja, hay ocasiones en que tendremos que intervenir para ayudar un poco a la terminal a comprender qué es lo que queremos. Este otro ejemplo ilustrará lo que quiero decir:

Queremos averiguar el contenido del archivo llamado uno_dos_tres.txt, vemos que en la carpeta donde nos encontramos existen además dos archivos cuyos nombres empiezan igual que nuestro archivo objetivo, ¿qué sucede en este caso? Solo debemos hacer lo siguiente (toma en cuenta que el símbolo [TAB] hace referencia a presionar la tecla tabulador):
$ cat u[TAB] -> cat uno $ cat uno[TAB][TAB] -> Muestra archivos que comienzan con "uno" $ cat uno_[TAB] -> cat uno_dos $ cat uno_[TAB][TAB] -> Muestra archivos que comienzan con "uno_dos" $ cat uno_dos_[TAB] -> cat uno_dos_tres.txt
Después de nuestro comando, escribimos la letra u y enseguida presionamos tabulador para realizar un autocompletado pero… ¿Por qué no se completó todo y se detuvo hasta la palabra uno? Resulta que la terminal no sabe cómo continuar debido a que son 3 los archivos que inician con la palabra uno, por tanto, necesita de nuestra ayuda para salir de tal confusión. Si nosotros mismos al estar completando un nombre no sabemos que letra o símbolo seguía, basta con volver a presionar tabulador y la terminal nos mostrará las opciones que tenemos (como se puede ver en el GIF).
Continuamos entonces agregando un guión bajo y presionamos tabulador; la terminal sigue sin completar todo el nombre y requiere que le ayudemos de nuevo, agregamos el siguiente caracter y volvemos a presionar tabulador; con esto último, la terminal sabe que no hay ningún otro archivo que comience con uno_dos_ y termina por agregar el resto del nombre que queríamos. Finalmente ejecutamos la instrucción y vemos su resultado.
Aún con esta particularidad que se acaba de explicar, es claro observar que la tecla tabulador nos da una mayor rapidez al ir escribiendo instrucciones.
Agilizando el proceso de edición
Imagina que estás escribiendo una nueva línea en tu terminal, te das cuenta que hay un error al principio y es necesario volver hasta esa parte, usas las flechas del teclado (o el mouse) para llegar hasta ahí. Ahora es necesario ir al final para continuar escribiendo tu instrucción, vuelves a moverte hacia allá.
En otro momento ves que la línea que escribes no es la que en verdad querías y necesitas borrarla toda (o una parte). Ahora ves tu terminal llena de instrucciones que se llevaron con éxito, mezcladas con mensajes de error, y quisieras que desaparecieran para sentirte con más comodidad al ver una pantalla limpia, no queda de otra más que cerrar y volver a abrir el programa o presionar varios Enter.
¿No sería mejor si se pudieran realizar todas estas acciones de una forma fácil? Pues déjame decirte que sí. A continuación te describo 5 atajos de teclado que te harán la vida más sencilla.
Ir al inicio de una línea: Ctrl+A
Ir al final de la línea: Ctrl+E
$ un_directorio_de[Ctrl+A] $ mkdir [Ctrl+E]un_directorio_de $ mkdir un_directorio_de_prueba

Borrar desde el cursor hasta el inicio de la línea: Ctrl+U
Borrar desde el cursor hasta el final de la línea: Ctrl+K
$ una_linea_para_borrar $ una_linea_pa[Ctrl+U]ra_borrar $ [Ctrl+K]ra_borrar
Aquí nos movemos, con ayuda de las flechas, a medias de la palabra para y presionamos la combinación de teclas correspondiente.

Para limpiar el área de nuestra terminal existe un comando llamado clear. Aún así, lo mejor (y más rápido) es utilizar la combinación Ctrl+L que realiza la misma función.

Para terminar
Los atajos que vimos en esta ocasión son básicos para tener una mejor interacción con nuestra terminal. Verás que su uso aumentará de forma considerable tu rapidez al momento de escribir una o varias instrucciones, al igual que permite una manera sencilla de corregir errores que lleguemos a cometer.
En la siguiente nota aprenderemos otra forma de ahorrar tiempo cuando de ingresar comandos a la terminal se trata. Espero que tu interés en conocer y usar la terminal siga aumentando con ayuda de esta serie. Recuerda que cualquier duda que tengas sobre lo visto en esta nota puedes expresarla en los comentarios.
Hasta la próxima.
Sobre algunos elementos de la imagen destacada: Designed by Dooder / Freepik