Tal vez hayas visto que en muchos sitios web utilizan imágenes o animaciones en forma de texto y que su relleno es precisamente otra imagen. En esta nota te explicaré cómo hacer este efecto con la versión 2.8 de GIMP.
1. Crea un documento de GIMP seleccionando menú Archivo –> Nuevo , da clic en opciones avanzadas y en la opción Rellenar con selecciona color de frente.
Obtendrás como resultado un lienzo negro. Si quieres cambiar el color puedes hacerlo con las opciones de color de frente y fondo, y la de relleno. Estas herramientas las encontrarás en la caja de herramientas.
- Da clic en la herramienta Texto en la caja de herramientas. Utiliza un color de fuente que contraste con el color de fondo, en este ejemplo utilizaré color blanco.
-
Inserta la imagen, seleccionando menú Archivo –> Abrir como capas. Ahora ajusta la imagen a tu texto con ayuda de la herramienta de Escalado.
-
Desactiva la visibilidad de la imagen, dando clic en el icono con forma de ojo abierto que se encuentra a un lado de la imagen en el cuadro de diálogo de capas, si no tienes este cuadro visible selecciona menú Ventanas –> Diálogos empotrables –> Capas.
-
Selecciona la capa de texto en el cuadro de diálogo de capas, da clic derecho sobre la capa y selecciona la opción Alfa a selección.
- Presiona ctrl + i y después supr, de esta manera se invierte la selección actual. Guarda la imagen con la extensión de tu preferencia.
¡Listo!
Espero hayas obtenido el resultado esperado. ¡Hasta la próxima!
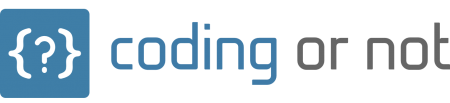

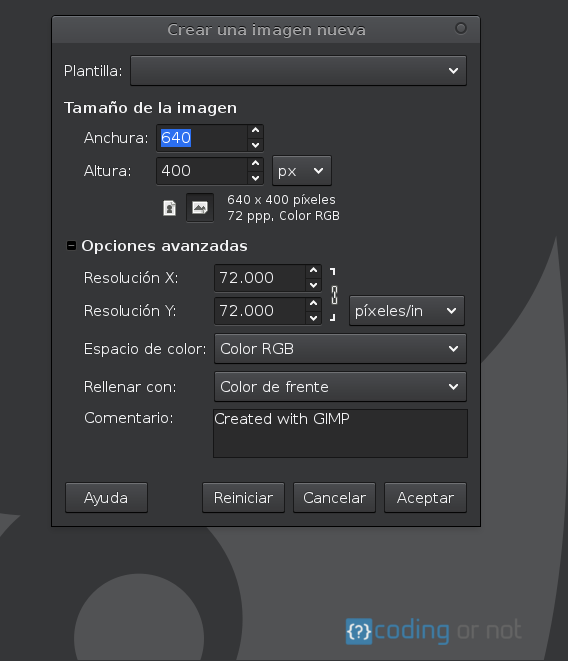
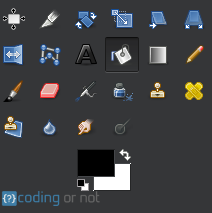
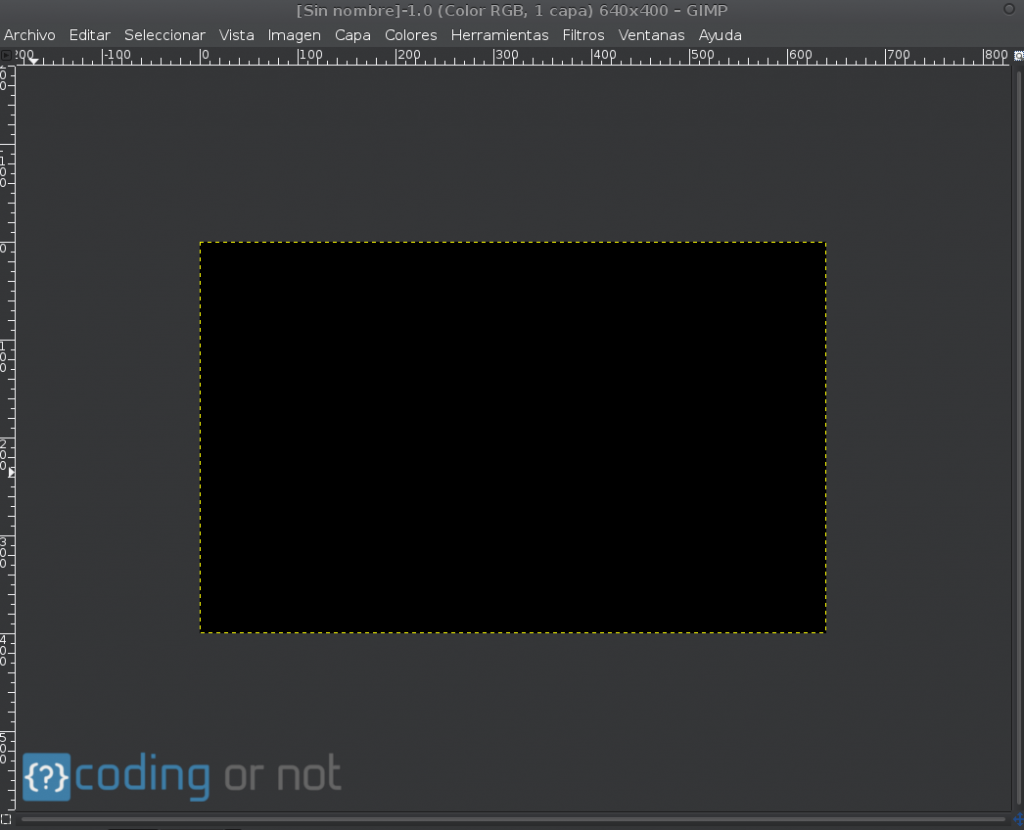
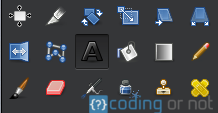
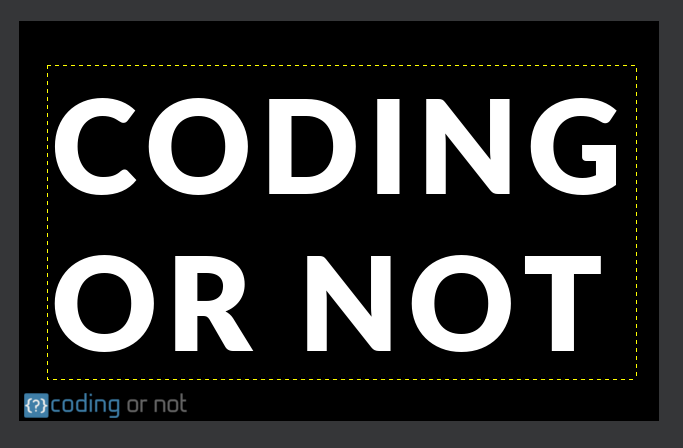
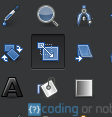
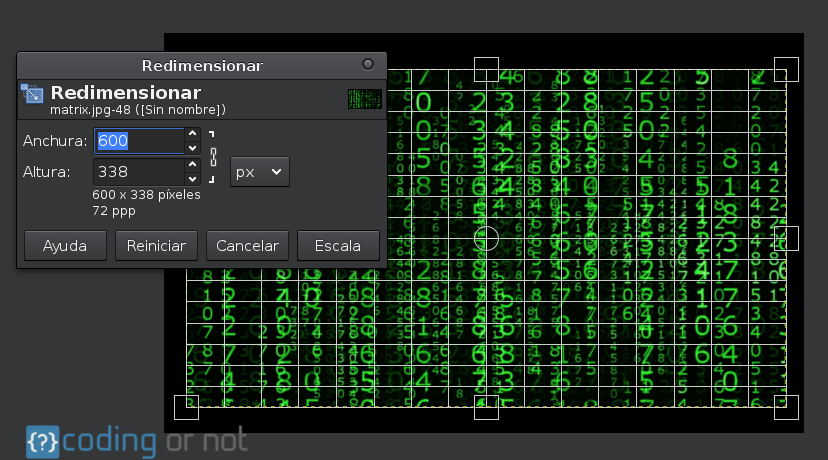
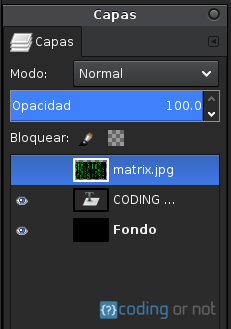
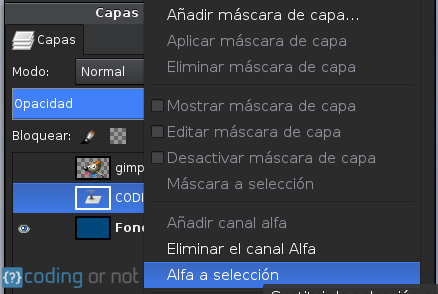

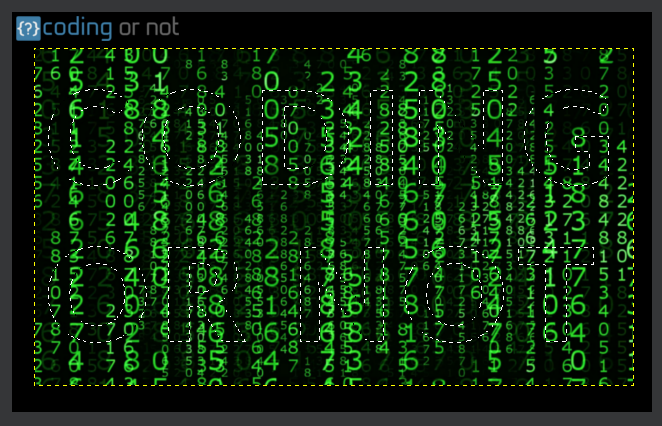


Muy curioso el truco. Gracias.
Gracias por leernos.
Buen tutorial!
Lo he añadido a la lista de tutoriales en todogimp.com
http://todogimp.com/?q=tutoriales/combinar-imagen-con-texto
¡Gracias!
muy buen tutorial: breve y conciso. Gracias.
Gracias 🙂
Como seria sin el atajo ctrl + i , es que me funciono pero quedo con fondo blanco y no negro, o sea despues de poner alfa a seleccion denteo del menú que opcion sigue. Gracias.
Hola Jhon
Es menú seleccionar -> invertir, aunque si el fondo te quedó en blanco tal vez debas revisar nuevamente el paso 1.
¡Saludos!
Buen tutorial pero ¿cómo de aplico a partir de alfa selección un degradado distinto a cada una de las letras? Gracias.
Me gusto el efecto gracias puede ser adaptado a otros fondos bendiciones