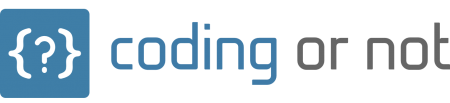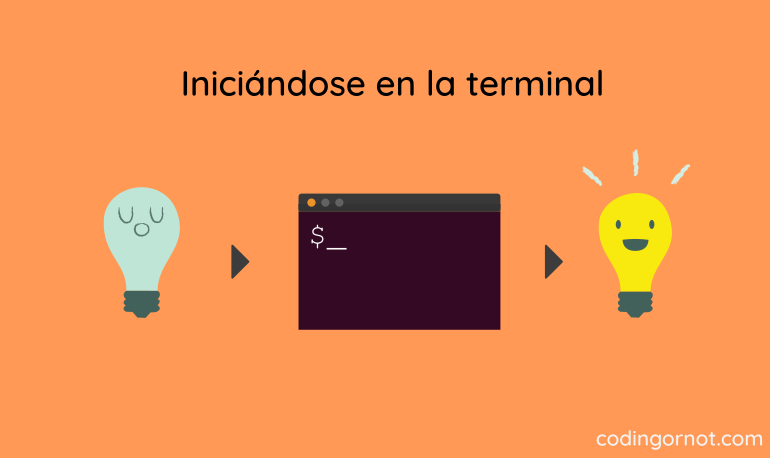Como te comenté en la primera nota de esta serie, el primer sistema con el que interactué fue MS-DOS. En aquellos días era sumamente común el tener que aprender diversos comandos para poder realizar tareas (desde las más sencillas hasta las más complejas) en tu computadora. Tiempo después, la interfaz gráfica hizo que el escribir todas estas sentencias fuera casi dejado en el olvido (sobre todo para los usuarios comunes), y que el mouse se convirtiera en la principal forma de comunicación con nuestro equipo; se llegó incluso al punto en el que si una persona llegaba a perder su mouse le resultaba casi imposible hacer nada con su computadora.
Aunque no fue el primero que las incluía, Windows fue el sistema operativo más vendido y famoso cuando las interfaces gráficas llegaron. Comenzando con Windows 3.1 y llegando al actual* Windows 10, la interfaz gráfica ha ido evolucionando y adecuándose a las necesidades del usuario. Aún así, la consola sigue estando presente para cualquiera que desee usarla.
En notas anteriores hemos ido conociendo varios comandos para diversas tareas, pero estos solo se encuentran disponibles si nos encontramos en un sistema operativo que tenga una base UNIX. Te llegué a comentar que estaríamos trabajando en un entorno Linux pero creo que vale la pena hacer mención del equivalente que existe de estos comandos en el ambiente de Windows. Aunque las tareas realizadas son prácticamente las mismas, la instrucción que debemos escribir para ejecutarlas es diferente en ambos entornos.
De acuerdo a lo que fui tratando en la serie, iremos viendo las alternativas a los comandos de Linux en el siguiente orden:
- Comandos de navegación: pwd, ls y cd.
- Directorios y archivos: mkdir, cp, mv y rm.
- Otros comandos útiles: history, clear, cat y less.
Vamos allá entonces.
Comandos de navegación
Seguro conoces de sobra cómo abrir la consola de comandos en Windows pero me tomaré el atrevimiento de comentarte que una forma sencilla de acceder a ella es realizando lo siguiente:
- Usa la combinación de teclas
Win+R(recuerda que Win es la tecla con el símbolo de Windows). - En la ventana que aparece, escribe
cmd. - Presiona enter o da clic en
OK.
Esto es parecido a lo que comúnmente se realiza en Linux, ahí puedes presionar Ctrl+Alt+T y la terminal aparecerá de igual manera.
Si deseas conocer en Windows sobre qué directorio te encuentras basta con elegir una de dos opciones disponibles, puedes escribir cd o chdir. Por motivos de ahorrarte tiempo al escribir estoy seguro que elegirás la primera opción, por tanto, puedes tomar el significado de dicho comando como “current directory”.
Si lo que quieres es listar el contenido de un directorio basta con escribir el comando dir. La forma en que ls y dir despliegan los contenidos es distinta pero no tanto como para que te llegues a confundir. El significado que guarda este comando podría ser algo como “display files”.
A diferencia del cd que nos muestra el directorio donde nos encontramos (y que no lleva ningún parámetro) para este caso sí que requerimos colocar un parámetro: el directorio al que deseamos movernos. La funcionalidad del comando, en este último caso, es el mismo que en Linux y podemos tomar también su mismo significado: “change directory”.
Directorios y archivos
Existen comandos en Linux más sencillos de recordar (o que no crean tanta confusión) que en Windows; de igual forma, existen comandos en Windows que son más sencillos (o descriptivos) que en Linux. En esta parte veremos unos buenos ejemplos de esto.
Igual que sucede en el sistema operativo del pingüino Tux, si deseas crear un directorio basta con usar el comando mkdir, obtendrás el mismo resultado. Aún así, existe una alternativa más abreviada: md. Cualquiera que decidas utilizar (y otorgándole el parámetro adecuado) tendrás un nuevo y resplandeciente directorio.
Para lograr copiar archivos o directorios teníamos a cp, en Windows tenemos una alternativa más descriptiva: copy.
En cuanto a la tarea de mover archivos tenemos a move en lugar de mv. ¿Recuerdas que si queríamos renombrar un archivo o directorio podíamos usar el mismo comando mv para lograrlo? En Windows no es la excepción, pero existe otro comando mucho más descriptivo: rename. La forma de utilizarlo es exactamente igual que en move.
Por último, vayamos con la eliminación de archivos o directorios. En el caso de los archivos solo debíamos usar rm; para el caso de los directorios debíamos agregar ciertas opciones dependiendo de si estos se encontraban vacíos o no. En Windows aparecen dos comandos que realizan la acción de eliminación.
Comenzando con el comando del, este suele utilizarse sobre archivos que queramos eliminar; no obstante, también puede utilizarse sobre algún directorio pero tendrá un comportamiento distinto: independientemente del estado del directorio, lo que del hará es eliminar todo el contenido de dicha carpeta (no sin antes pedirnos una confirmación). Es lógico pensar que si el directorio se encuentra vacío, el comando hará prácticamente nada.
El segundo comando es: rd. Este comando está hecho específicamente para ser usado con directorios. Si el directorio se encuentra vacío, simplemente lo eliminará, de lo contrario, dirá que no es posible realizar la acción porque el directorio alberga cierto contenido. Para lograr eliminar un directorio de las características mencionadas, debemos agregar la opción /S y, después de una confirmación, se eliminará todo rastro de la carpeta y su contenido.
Otros comandos útiles
¿Recuerdas que en Linux tenemos al comando history para desplegar un historial de los comandos que hemos utilizado? En la consola de Windows no existe tal comando pero podemos recrear la misma funcionalidad si presionamos la tecla F7. De esta forma aparecerá un mini menú donde podemos elegir uno de los comandos que hemos utilizado en nuestra sesión actual. Si deseas salir de él, basta con que presiones Esc.
Si tu área de trabajo en la consola se ha ido llenando de varias instrucciones y de los resultados obtenidos por ejecutarlas, solo tenemos que utilizar cls. Tenemos otro nombre más corto que el de clear que utilizamos en Linux.
Para lograr ver el contenido de un archivo de texto, en lugar de utilizar cat, debemos utilizar el comando type. Si queremos utilizar la funcionalidad de less, tendremos algo parecido llamando al comando more. Este último comando necesitará de que presionemos enter para ir avanzando en la lectura de nuestro archivo; si deseásemos salir, basta con presionar la tecla Q.
Para terminar
Con la llegada de Windows 10 se introdujo la posibilidad de utilizar los mismos comandos que hemos ido viendo a lo largo de la serie haciendo uso de un entorno como el que se encuentra en Linux. Puedes ver más información aquí.
Atendiendo a lo dicho en el párrafo anterior, podríamos pensar que ya no es necesario aprender los comandos que hemos visto en esta nota, no obstante, creo que aprender un poco más sobre la diversidad de sistemas que nos rodean nos convierte en usuarios con un mayor control sobre las herramientas que utilizamos en el día a día. Aún cuando cada cierto tiempo aparecen nuevas ediciones de sistemas operativos, las versiones viejas se siguen utilizando en algunas partes y es cuando este tipo de conocimientos se vuelven útiles.
Te invito a acompañarme en la próxima y última entrega de esta serie donde hablaré sobre cómo conocer por tu propia cuenta las posibilidades que te otorga cada comando para realizar tareas más complejas. Una parte que siempre se nos pasa a la mayoría, pero que resulta ser de suma importancia, es atender el manual de instrucciones.
Hasta entonces.
* Al momento de escribir esta nota.
Sobre algunos elementos de la imagen destacada: Designed by Dooder / Freepik