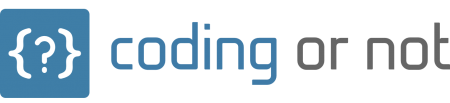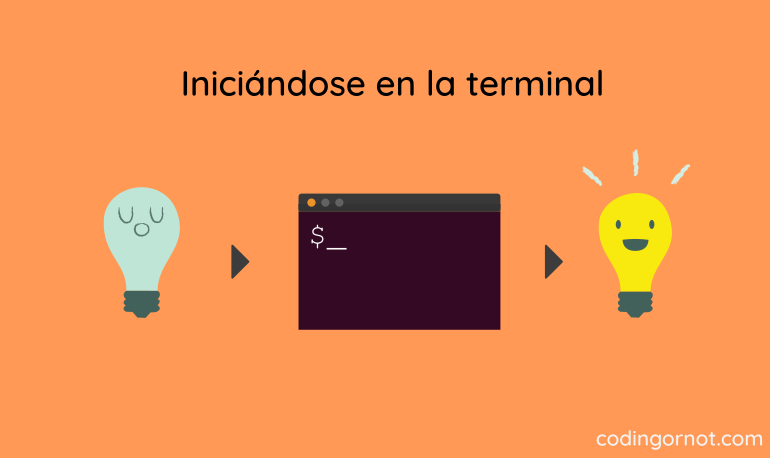En el título nos encontramos con una famosa frase que algunos recordarán haber leído en cierto videojuego. Me pareció adecuada usarla porque es este conjunto de palabras los que precedían al ofrecimiento de una “herramienta” que nos ayudaría a abrir el camino hacia un mundo lleno de obstáculos y de varias posibilidades.
Muy bien, hemos abierto nuestra aplicación para escribir en consola y ésta espera a que le demos instrucciones. ¿Qué es lo primero que deberíamos conocer antes que cualquier otra cosa?
Como habíamos visto anteriormente, el prompt nos muestra información útil como quiénes somos y en qué parte del sistema nos encontramos. Suponiendo que la consola fuera un poco desconsiderada y no nos mostrara absolutamente nada de información, no cabe duda que estaríamos totalmente perdidos.
Si no conoces el lugar exacto en el que estás parado, qué tan seguro podrías estar de realizar alguna función; dónde podrías encontrar la carpeta que acabas de crear si te decidieras ir a buscarla a través de la interfaz gráfica; cómo sabrías a cuántas carpetas ingresar o de cuántas regresar para llegar a cierto documento. No hay ningún problema, existe un conjunto de comandos que te permitirán conocer dónde te encuentras, cómo moverte y qué cosas hay en el lugar.
Disculpe, ¿sabe dónde queda…?
Suena lógico que si te has visto perdido en alguna ciudad lo primero que hagas es preguntarle a alguien sobre el área en la que te encuentras, situación no muy diferente a lo que ocurre en la terminal. Aquí el buen samaritano que te librará de tu confusión es un sencillo comando conocido como:
$ pwd
Puede que en estos momentos estés comenzando a pensar que vendrán nombres raros que seguramente olvidarás pronto y que, tal vez, terminarás por buscar de nuevo su significado ya sea a través de una búsqueda rápida en Google o visitando de nuevo esta nota. Nada más lejos de la realidad.
La tarea de la terminal no es complicarte la vida sino facilitarla, por eso, pwd no es más que una pequeña contracción de print working directory. Ahora no es tan difícil de recordar, ¿cierto?
Este comando hace exactamente lo que menciona su nombre, nos imprime la ruta en la que estamos situados; he aquí un pequeño ejemplo:
Después de haber ejecutado el comando se nos otorga una ruta completa que es muy fácil de leer: partiendo de la carpeta raíz del sistema /, has pasado por la carpeta principal home, continuaste por la carpeta de usuario zivrow para, finalmente, entrar a una carpeta llamada Documents.
A decir verdad, la parte de zivrow (en este caso) hace referencia a nuestro directorio personal que es donde prácticamente realizamos todo lo de nuestro día a día, aquí es donde se encuentran los omnipresentes Documentos, Imágenes, Música, etc. Normalmente tu directorio personal llevará por nombre tu nombre de usuario y estará dentro del directorio (o directorios) que el sistema decida. Como vimos en la primera nota, el símbolo ~ es un “apodo” y hace referencia a toda la ruta desde la carpeta raíz hasta tu carpeta personal, en la imagen podemos darnos cuenta de esto ya que en el resultado del comando pwd aparece /home/zivrow/Documents y en el prompt únicamente aparece ~/Documents.
Todo hasta aquí muy bien pero, volviendo al papel de turista, después de llegar a cierto lugar deseas conocer qué hay alrededor y hacia dónde podrás dirigirte. Es aquí donde entra nuestro siguiente comando:
$ ls
Guía de turistas
ls es otro mnemónico para un comando cuya función es listar (de aquí el nombre) el contenido de algún directorio o carpeta que quieras, tan fácil como eso. Estando dentro de una carpeta cualquiera puedes ejecutar dicho comando para conocer qué hay dentro. Veamos entonces:
Parece que ls no es un mal guía de turistas. Este comando nos deja ver de forma ordenada (y hasta en orden alfabético) qué carpetas se encuentran dentro del directorio en el que estamos actualmente. Ahora puedes saber qué lugares visitar a partir de tu posición. Aún así, ¿no habíamos dicho que mostraba información sobre cualquier carpeta?
Si utilizamos el comando solo, sin indicarle de qué carpeta mostrarnos información, nos dirá qué hay dentro del directorio actual. Con esto en cuenta, suena lógico que si queremos se nos muestre información sobre cualquier otro lugar, habrá que nombrárselo. Investiguemos qué hay dentro de algunas carpetas que nos acaba de mostrar.
La primera vez mostró resultados y en las dos últimas no ocurrió nada ¿por qué? No es que el comando haya dejado de funcionar, simplemente me está diciendo que efectivamente no hay nada dentro de esas carpetas. Igual podríamos haber mencionado las tres carpetas así:
$ ls Desktop Documents Downloads
Y nos mostraría el contenido de las tres dentro de un mismo resultado. ¿Recuerdas cuál era el símbolo de la carpeta raíz? Veamos qué nos muestra si le decimos nos despliegue el contenido de ese directorio.
$ ls /

Ahora que ya sabes dónde estás y qué lugares de interés hay alrededor, necesitas ir directamente a conocer esos lugares. El siguiente comando te transportará hacia donde tú le indiques, solo necesita una única cosa: saber el nombre del sitio que deseas visitar.
¡Taxi!
Varios son los lugares lo suficientemente placenteros como para disfrutarlos con una agradable caminata mientras se llega la hora de comer o de descansar. Llegado tal momento, nos damos cuenta que ese buen restaurante que nos recomendaron o el hotel donde nos alojamos queda retirado de donde estamos actualmente. Sería sumamente genial que alguien se ofreciera a llevarnos con solo pedírselo ¿no es así?
Te presento a:
$ cd
Este comando satisface la necesidad de transportarnos hacia una dirección en particular y, además, de forma totalmente gratuita. El significado de este comando es sumamente predecible; navegar por el sistema no es más que realizar cambios entre diversos directorios, por tanto, podrías decirme ¿qué quieren decir estas dos letras?
cd significa change directory. Este comando, como habíamos mencionado, solo necesita que le digas hacia dónde quieres ir. Imaginemos que deseas moverte hacia la carpeta de imágenes, digámosle entonces a cd el nombre del directorio.
$ cd Pictures
¡Servido, señor!
Puedes darte cuenta cómo Pictures se encontraba dentro de la carpeta principal (que es donde estábamos anteriormente) y únicamente bastó con agregarle al comando ese nombre. Ya sea por las letras azules, como aparecen en la imagen, o si usas el comando pwd, verás que efectivamente estás justo donde lo pediste.
Si, por ejemplo, fueras consciente que Pictures alberga otra carpeta y quisieras moverte hacia ella directamente, habría que indicar la ruta a seguir a partir de la que nos encontramos en este momento (este tipo de rutas se conocen como rutas relativas). Lo único que te queda entonces por hacer es decirle a cd que se mueva a Pictures y, de ahí, vaya hacia la otra carpeta que alberga.
Si lo que quisieras es moverte hacia un directorio que sabes no se encuentra ni en tu posición actual ni en ninguna otra carpeta interior, basta con indicar la dirección completa del directorio comenzando desde la carpeta raíz. Al ver el comando pwd vimos que nos muestra esta dirección completa, conocida como ruta absoluta.
Para realizar el siguiente ejercicio nos ayudaremos de los 3 comandos que hemos visto hasta el momento y notarás cómo resalta la importancia de cada uno para que logremos nuestra meta: Llegar a la carpeta de Documents.
Comencemos a examinar lo que se acaba de hacer:
- Estando en la carpeta
Wallpapersutilizamos el comandopwdpara conocer la dirección exacta de donde estamos, o en otras palabras, conocer la ruta absoluta. - Tenemos la idea que
Documentsse encuentra dentro de la misma carpeta donde residePictures, es decir, enzivrow. Usando el comandolspodemos confirmar que esta suposición es cierta. - Sabiendo ya dónde se encuentra el directorio que queremos y su dirección (ruta), solo queda decirle a
cdhacia dónde queremos ir.
Llegado el momento puede que desees volver al directorio padre, que contiene al directorio donde estás, conocido como directorio hijo. Para hacerlo, existe un alias en particular para referirnos a ese directorio padre, solo hay que escribir punto punto.
En el GIF de arriba se aprecia como, en un primer intento, nos movimos hacia Pictures, directorio padre de Wallpapers, y luego a la carpeta principal ~, directorio padre de Pictures.
Para terminar
Los comandos que acabas de ver forman la base de todo lo que iremos conociendo de ahora en adelante. Es gracias a estas sencillas instrucciones que podrás entender con mayor seguridad qué es lo que realmente sucede cuando, por ejemplo, se da un doble clic en alguna carpeta para abrirla.
Dominar estos comandos lleva un poco de práctica pero no es razón alguna para desanimarse, verás como con el tiempo podrás moverte libremente por las diferentes partes de tu sistema y pedir información a la consola de manera casi automática.
No olvides que si tienes alguna duda con lo que se ha expuesto puedes expresarla libremente dejando un comentario. Estamos para ayudarte.
En notas posteriores aprenderás cómo crear, mover e incluso eliminar carpetas, otras partes importante en el uso del terminal. Hasta entonces.
Sobre algunos elementos de la imagen destacada: Designed by Dooder / Freepik